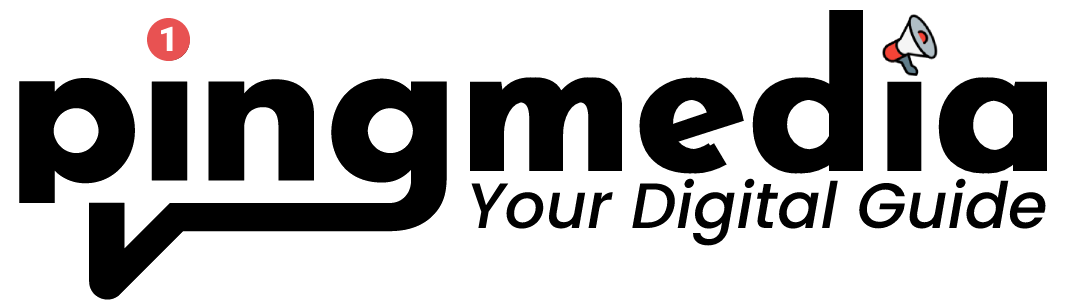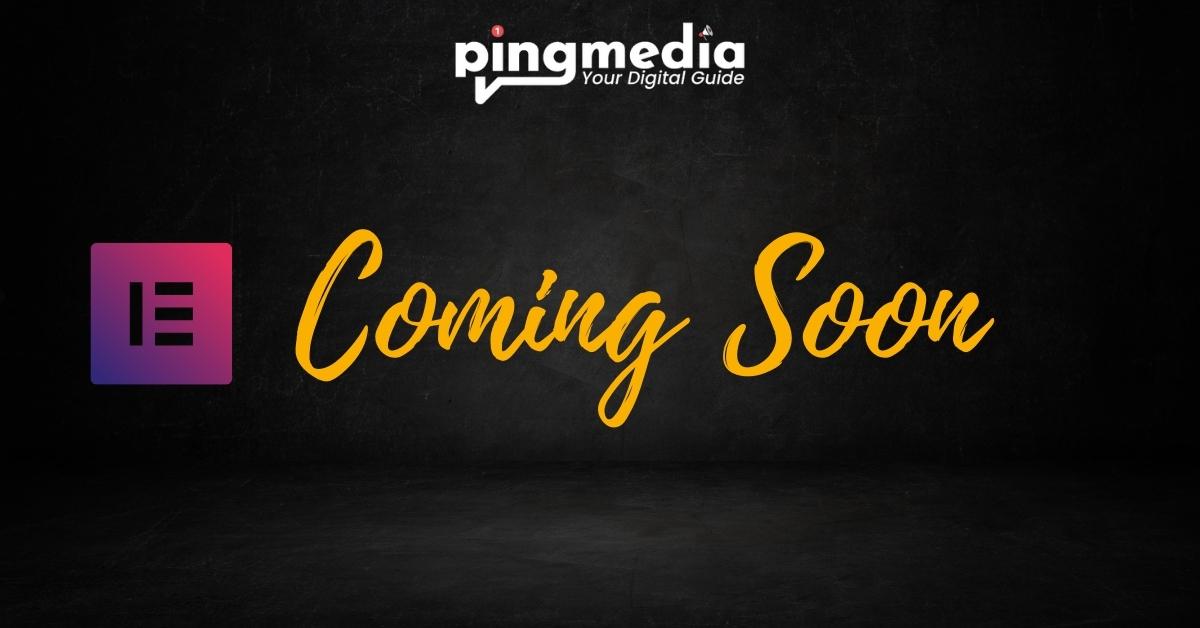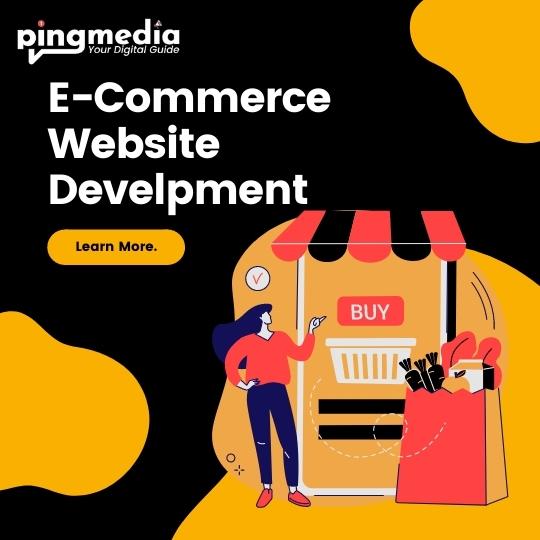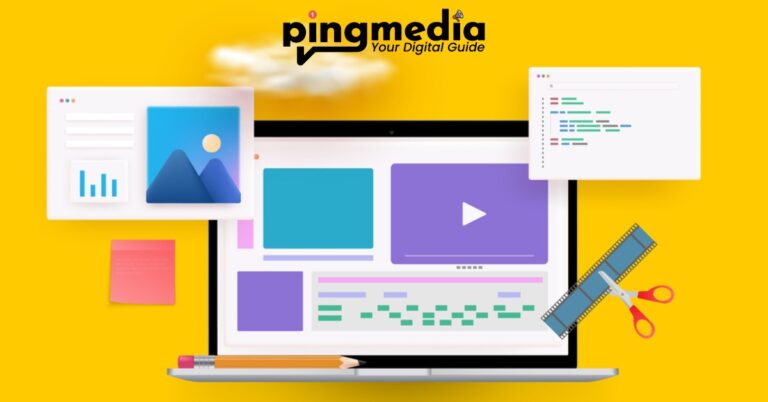When your site is in maintenance mode, users other than administrators are unable to access or see it while maintenance is being performed or until the site is launched. Rather than that, those users are sent to a maintenance mode or a elementor coming soon page, which informs them that the site is temporarily unavailable. On the other side, site managers retain access to the site, allowing them to test it and ensure that it is corrected or ready for launch.
When Is It Appropriate To Use Maintenance Mode?
There are several circumstances in which your site should be set to maintenance mode and coming soon.
- Making modifications to your website
- Resolving a bug
- Announcing the launch of a new product or service
- Redesigning a website
- Notifying search engines that your site is about to open or is being repaired
These are just a few scenarios in which you’d like to be able to view the website yet display an under construction or coming soon page to visitors.
How To Activate WordPress Maintenance Mode Page
Now, let’s discuss the various methods for putting WordPress maintenance mode page. There are other ways available, but we’re going to focus on three:
- Several lines of bespoke code.
- A plugin dedicated to maintenance mode.
- The feature of free WordPress elementor coming soon page.
We’ll provide step-by-step instructions for each and explain how it works.
1. Using Code, Put WordPress Maintenance Mode Page
If you’re not too concerned with the aesthetics of your maintenance mode page, you may use some custom code to manually enable WordPress’ built-in maintenance mode page, along with a simple custom message.
Below is an illustration of what it looks like. You may alter all of the text in the sample using the code snippet provided, but not the design:
If you’re looking for greater control over the design, you’re definitely better off using WordPress elementor coming soon page.
However, if you’re comfortable with this design, you may activate maintenance mode by adding the following code to the functions.php file of your child theme or a plugin such as Code Snippets:
Because you will not be notified via the dashboard that your site is in maintenance mode, it is critical that you remember to remove the snippet after you are completed. Otherwise, it’s simple to overlook the fact that you’ve activated it since your site will continue to work normally while signed in as an Administrator.
2. Utilize A Plugin To Put WordPress Maintenance Mode Page
If you’re comfortable installing a plugin only for maintenance mode access, there are a number of free and commercial plugins that enable maintenance and/or coming soon modes. Several of the most frequent choices include the following:
- Maintenance Mode for WordPress
- Maintenance
- The site is currently unavailable.
They all work similarly, but let’s take a look at how the most common option – WP Maintenance Mode — works.
When you’re ready to exit maintenance mode, just return to this settings page and change the status to Deactivated.
3. Utilize Elementor To Put WordPress Maintenance Mode Page
If you’re currently using WordPress elementor coming soon page(or considering it), there’s no reason to employ a third-party maintenance mode solution, as Elementor has its own maintenance mode and coming soon functionality.
This feature enables you to create:
- A distinct maintenance mode arises during scheduled maintenance.
- A dedicated coming soon pages that you can use to promote your site while it is being built.
- The wonderful thing about this functionality is that you can create the page that your visitors will view when your site is in maintenance mode using Elementor’s visual, drag-and-drop builder.
If you haven’t previously installed Elementor, you’ll want to do so first. Following that, here’s how to enable maintenance mode.
A. Create A Template For Maintenance Mode (Or Coming Soon)
To begin, you’ll want to construct the maintenance mode (or coming soon mode) template:
- Select Add New from the Templates menu.
- Choose the Page template type.
- Give it a descriptive name to aid with recall — for example, “Maintenance Mode.”
- You should be in the WordPress elementor coming soon page editor at this point.
To begin, click the gear icon in the bottom left corner to access the page settings and select Elementor Canvas from the Page Layout drop-down. This will provide you with a blank canvas on which to work.
Then, on the page, click the folder icon to add a new template:
- Six pre-built maintenance mode templates and eight coming soon templates are included with Elementor. You may locate them by using the search box, and in the next part, we’ll also show you the templates.
- Select a template to insert from the list. Alternatively, you may simply start from scratch and construct your own maintenance mode:
- If necessary, you can modify the template using the WordPress elementor coming soon page Additionally, you may add additional content with Elementor’s widgets, which include a login form, countdown timer, social share button, contact or opt-in form, and more.
- Once you’re satisfied with the appearance of your template, click the Publish button at the bottom of the sidebar to publish it.
B. Activate The WordPress Maintenance Mode Page
You’re now prepared to switch your site to maintenance mode.
To do so, navigate to the Elementor Tools section of your WordPress dashboard and click on the Maintenance Mode button.
Change the Choose Mode drop-down to your selected mode:
- Use Maintenance Mode if your site is momentarily unavailable for maintenance. On a technical level, this produces the HTTP 503 response code, which informs search engines such as Google that your site is momentarily unavailable and that they should return shortly to crawl it again.
- Coming Soon Mode – this is the mode to utilise if your site is indefinitely under construction (until the public launch date). On a more technical level, this returns the HTTP 200 status code, which informs search engines that your site is operational.
- Below that, you may specify who has full access to your website during maintenance mode. Alternatively, you can allow all currently logged-in users. Alternatively, you may pick Custom to specify particular user roles.
Finally, pick the template that you built in the previous step using the Choose Template drop-down.
That concludes our discussion! Simply click the Save Changes button when you’re ready to enable maintenance mode. Until you disable it, your site will automatically enter maintenance mode (more on that next).
While you’re working on your site, elementor under construction page will display a large Maintenance Mode ON message on the WordPress toolbar to ensure that you don’t forget your site is in maintenance mode.
C. Activate Your WordPress Maintenance Mode Page
When you’re ready to exit maintenance mode or come soon mode, return to the elementor under construction page in your WordPress dashboard.
Then, choose Disabled from the Choose Mode drop-down menu and click Save Changes. Your site should immediately return to normal, and the maintenance mode notification should go from the toolbar.
4. HTTP Status Codes
Apart from the fact that Elementor makes it quite simple to place a WordPress site into maintenance mode, there are additional SEO benefits:
a. Code For The Maintenance Mode Response
When you enable elementor under construction page, your site will notify search engines that it is temporarily unavailable for maintenance. It does this by transmitting the temporary maintenance answer (HTTP 503). In this manner, search engines are alerted to return a short time later to verify that the site is still operational.
b. Code For A Coming Soon Response
By contrast, setting elementor under construction page informs search engines that everything is functioning normally and that they may index the page normally. This is accomplished by delivering an HTTP200 response.
WordPress elementor coming soon page ensures that your SEO is not harmed by providing these answers.
Elementor Coming Soon Page Template
Elementor has a gorgeous maintenance mode and a template for a coming soon page.
These templates have all of the elements you’d expect on a maintenance mode page, such as a counter, registration form, and social media icons. Bear in mind that a maintenance mode template may simply be converted to a coming soon template and vice versa.
Consider the following:
1. Template For Elementor That Will Be Available Shortly
This lovely coming soon template contains a huge backdrop picture overlaid with a purple gradient. It has a clean counter, a straightforward message, and a concise description of the company’s mission, services, and contact information.
2. Elementor Under Construction Page Template
This FREE template displays a close-up of a clock, indicating that the countdown to launch has begun. This is a minimalistic and sleek coming soon template that works well for corporate and fashion websites.
3. Next Elementor Template
This FREE floral design makes inventive use of the progress bar widget in Elementor. It indicates to the user how close we are to launching the site. Additionally, it has social network icons that direct people to your personal pages.
4. Elementor Soon-To-Be-Released Template
A dramatic split-screen coming soon template with a countdown and a basic subscription form. This template was designed primarily for fashion websites, although it may easily be modified to accommodate different subjects.
5. Elementor Soon-To-Be-Released Template
This trendy coming soon template is straightforward, with a brief statement and a counter. It includes your email and social media icons, allowing people to contact you before launching. It’s ideal for a freelancer website.
6. Template For Elementor That Will Be Available Shortly
This is a traditional coming soon template with ‘lift-off’ functionality via our counter widget. Additionally, it has a subscription form, which allows users to register and be alerted when the site launches.
A striking coming soon templates with a powerful orange and black colour scheme. This template has a login form, which enables people with access to log in and access the entire website.
7. Template For Elementor That Will Be Available Shortly
Another login template, this time with a form column and a model photo. This sort of landing page may be utilised not just during the creation and maintenance phases of your website, but also to limit access to certain areas of your site.
Mode of Maintenance That Is Both Free and Simple
Even though under construction and coming soon pages share some common design elements, such as a large headline announcing the maintenance mode, a timer, and an update subscription form, there are still plenty of design options to explore when creating your own maintenance mode and coming soon page.